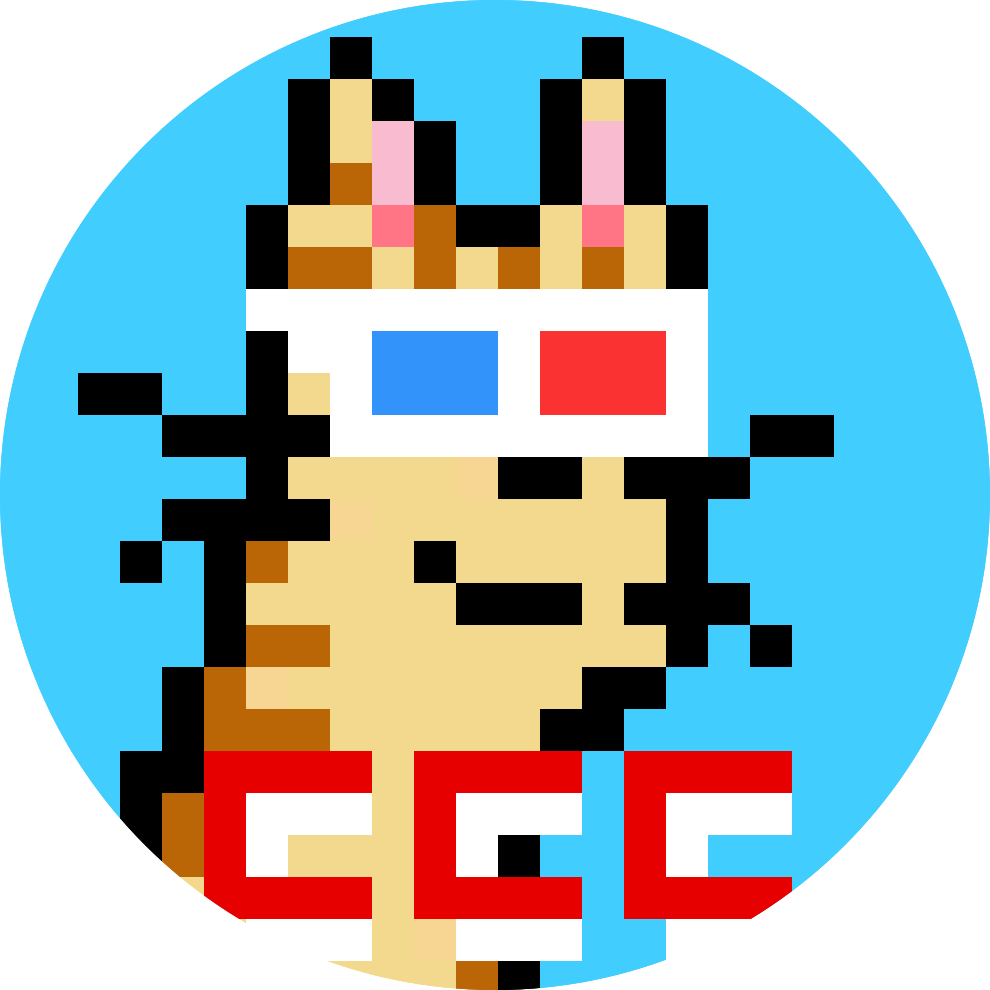NFTを買うのにメタマスクが必要らしいんだけど。
CCCさん、使い方をわかりやすく教えて!
メタマスクをダウンロードして、ウォレットって呼ばれる『お財布』を作るんだよ!
初期設定までを画像21枚を使って、ていねいに解説するね!
こんにちは、NFTアーティストのクリプトキャットです。(@cryptocatclubb)
総合売上100万円のNFTコレクション【Crypto Cat Club】を運営をしています。
あだ名は “Crypto Cat Club” の頭文字をとって ”CCC” です。
Kindle本売れ筋1位獲得のNFTバイブル【NFT超入門】の著者でもあります。
メタマスクのウォレットと呼ばれるお財布のダウンロードから、初期設定までを分かりやすく解説します。
MetaMask (メタマスク)を Chrome にインストールする方法
- MetaMask(メタマスク)をダウンロードする
- MetaMask を Chromeに インストールする
- MetaMask のウォレットを作成する
- 初期設定をする
をまとめてみました。
メタマスクはNFTを買ったり売ったるときに使う、仮想通貨を入れておく『お財布』です。
この記事を参考にしてメタマスクの設定を済ませて、NFT活を楽しんでください!
MetaMask をダウンロード

まずはメタマスクをダウンロードします。
ニセモノに気をつけて!!必ず公式サイトからからダウンロードしてください!
MetaMaskの公式サイト
https://metamask.io
MetaMaskの公式へいって『Download for Chrome』をクリック。
MetaMask を Chrome にインストール

『Chromeに追加』をクリック。

『拡張機能を追加』をクリック。
これでChromeにメタマスクの拡張機能が追加されました。
ウォレットを作成

次はメタマスクのウォレットをつくります。
ウォレットを保護するためのパスワード的な英単語を書き写すための『紙とペン』を用意してから始めましょう。
『開始』をクリック。

『ウォレットを作成』をクリック。

『同意する』をクリック。

『新しいパスワード』を入力、
『パスワードの確認』を入力、
”利用規約を読んで同意しました”の『ボックス』をクリック、
『作成』をクリック。

英語ですがリカバリーフレーズとウォレットを安全に保つ方法についての動画を再生して見ておきましょう。
リカバリーフレーズを失くすと、あなたのウォレットを復元することはできません。
第三者に盗まれると、ウォレットに入っている仮想通貨やNFTも盗まれてしまいます。
ですので、安全なところに大切に保管してください。
見終わったら『次へ』をクリック。

『シードフレーズを表示するにはここをクリックします』をクリック。

表示されたリカバリーフレーズを用意しておいた紙に順番通りにメモします。
12個のフレーズを順番通りにメモしたか確認してから『次へ』をクリック。

メモを見ながら順番通りに『シークレットバックアップフレーズ』をクリック。

12個のフレーズを全部順番通りにクリックしたら『確認』をクリック。

”おめでとうございます” シードフレーズのチェックに合格しました。
シードフレーズを “安全に保管するためのヒント” を読んでおきましょう。
読み終わったら『全て終了』をクリック。
おつかれ様でした。これであなたのメタマスクウォレットが作成されました。
しつこいようですがあなたのウォレットを守るためにも、くれぐれもシードフレーズの保管や、ウォレットの使い方には気をつけてくださいね!
つぎは初期設定です。
初期設定
メタマスクをChromeにピン留めしてアクセスしやすくする方法と、アカウント名の設定をします。

Chrome 右上の『拡張機能』をクリック。

メタマスクの右に表示されている『ピン』をクリック。

拡張機能の左にメタマスクが表示されました。
メタマスクの右にの『ピン』が青に変わりました。
アクセスを許可するために『MetaMask』の文字をクリック。

これでメタマスクがChromeの右上にいつでも表示されて、いつでも簡単にアクセスできるようになりました。
次はアカウントに名前を表示させます。
右上の『メタマスクのアイコン』をクリック。
ドットが3つ並んだ『メニュー』をクリック。

『アカウントの詳細』をクリック。

”Account 1” の横の『えんぴつ』をクリック。

好きな『名前』を入力。
キーボードの『Enter』を押す。
右上の『X』をクリック。

ウォレットのアカウント名が変更されました。
お疲れ様でした!
NFT活、楽しんでくださいね!

NFTアーティスト | NFTコレクション【Crypto Cat Club】運営 | 総合売上100万円 | Kindle本売れ筋1位獲得のNFTバイブル【NFT超入門】の著者 126個評価 | ファッションブランド【LOVECCC】プロデュース | Twitter 5000フォロワー |